جستجوگر پیشرفته
فهرست
1- معرفی نرم افزار حسابداری مدرسه 2
1-1- خلاصه ی ويژگيها و قابليتهاي اين سيستم :. 2
2- نصب نرم افزار............................................ 5
2-1- پیش نیاز سخت افزاری.. 6
2-1- سیستم عامل مورد پشتیبانی.. 6
3- ورود به نرم افزار......................................................... 6
3-1- اجرای نرم افزار. 6
3-2- دریافت مجوز و جداول پایه از پایگاه اینترنتی.. 8
3-3- تعیین نوع مدرسه از نظر عادی یا مجتمع بودن.. 10
4- تنظیمات اولیه............................................................12
4-1- معرفی بانک، شعبه و شماره حساب مدرسه به سیستم. 12
4-2- تعریف دسته چک... 12
4-3- معرفی امضاء کنندگان اسناد مالی.. 14
5- شروع عملیات حسابداری.............................................. 15
5-1-ایجاد سند. 15
5-2-نحوه ی ایجاد اسناد به روش خودکار. 16
5-2-1- ایجاد سند افتتاحیه. 16
5-2-2- ایجاد سند از نوع پرداختی (هزینه ). 18
5-2-3- ایجاد سند جهت پرداخت مالیات (ایجاد سند از نوع سایر). 24
5-2-4- ایجاد سند جهت ثبت بدهی دانش آموزان 25
5-2-5- روش معمولی ایجاد سند. 27
5-2- مرتب نمودن اسناد 30
5-3- بررسی و رفع اشکالات اسناد 31
5-3-1- متداول ترین اشکالات سیستم.. 31
5-3-2- منشاء بروز اشکالات سیستم.. 32
5-3-3- روش حل خطا 32
5-4- عملیات صدور چک 36
5-4-1- صدور چک.... 36
5-4-2- چاپ چک.... 39
5-4-3- حذف ویا ویرایش چک های صادره شده. 40
5-4-4- ارتباط چک با اسناد. 42
5-4-5- ابطال سریال چک.... 43
5-5- صورت مغايرت بانكي 44
5-5-1- گرفتن صورت مغایرت بانکی.. 45
گرفتن مغایرت به روش خودکار:. 45
گرفتن مغایرت گیری به روش دستی : 48
6- ارسال و دریافت اطلاعات و جداول 48
6-1- ارسال اطلاعات به پایگاه......................................... 48
روش اول: ارسال از طریق اینترنت... 48
روش دوم: ارسال بصورت دستی.. 48
6-1-1- ارسال از طریق اینترنت... 48
6-1-2- ارسال به روش دستی.. 50
6-2- تغییر کلمه عبور پایگاه 53
6-3- ارسال و دریافت درخواست مجوز به پایگاه 54
6-4- دریافت اسناد حسابداری از پایگاه. 55
7- مدیریت اموال............................................................. 57
7-1- ثبت دفتر اموال غیر مصرفی مدرسه. 57
7-2- ثبت اموال غیر منقول :. 59
7-3- ارسال اطلاعات اموال به پایگاه .................................60
1-نرم افزار حسابداری مدرسه یکی از سیستم های اصلی و پایه ای از مجموعه سیستم های اتوماسیون مدرسه می باشد. این سیستم به لحاظ داشتن ويژگیهای خاص ، منحصربفرد بوده و با آخرین قوانین،دستورالعمل ها و آئین نامه های مالی مدارس منطبق بوده و با توجه به سیر تولید این سیستم و نظارت کارشناسان فنی و مالی بر مراحل تحلیل و طراحی آن، هم اکنون به عنوان تنها نرم افزار قابل قبول وزارت آموزش و پرورش به مدارس کشور معرفی شده است.
1-1-خلاصه ی ويژگي ها و قابليت هاي اين سيستم :
- امکان ايجاد اسناد بطور خودکار بدون نياز به دانش حسابداري (قابل استفاده برای کلیه مدیران مدارس)
- ایجاد سامانه ی اینترنتی مدیریت مالی مدارس
- ایجاد سیستم کدینگ هماهنگ کشوری در تمامی بخش های سیستم (مانند کد حساب ها)
- امکان تولید اسناد و دفاتر قانونی بطور خودکار
- جلوگیری از اشتباهات مالی کاربر
- امکان ثبت و کنترل صورتجلسات شوراي مالي مدرسه و تطبيق با آخرين چک هاي صادر شده
- امکان کنترل و توازن بين محل اعتبار و هزينه ها
- امکانات لازم جهت عمليات مدارس مشمول تبصره 75 ( مدارسي که توليد و فروش محصول و خدمات دارند)
- امکانات لازم جهت عمليات مالي دانش آموزان
- امکان دريافت و ثبت اسناد مرتبط با پرداخت سرانه ها
- و ...
2- نصب نرم افزار
پس از قرار دادن سی دی در درایو ، منتظر بمانید تا پنجرهی زیر ظاهر گردد. توجه فرمائید که سی دی بصورت خود اجراست(Autorun).
با کلیک روی منوی «نصب نرم افزار» نصب نرم افزار حسابداری شروع خواهد شد و اگر.net 2.0 روی سیستم شما نصب نباشد ، در حین نصب آنهم روی سیستم شما نصب خواهند شد. (این مرحله بسته به سرعت کامپیوتر شما و نصب دات نت از 1 دقیقه تا پنج دقیقه طول خواهد کشید)

2-1- پیش نیاز سخت افزاری
- RAM Minimum 256 MB
- HDD 1 GB
2-1- سیستم عامل مورد پشتیبانی
- Windows XP SP2, SP3 یا Winwdows 7 32bit
3- ورود به نرم افزار
3-1- اجرای نرم افزار
اگر در مرحله قبل نرم افزار بطور کامل نصب شود، آیکن زیر روی دسک تاپ (Desktop) قرار داده می شود.
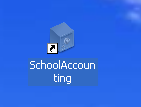
(آیکن ورد به نرمز افزار)
- روی این آیکن( SchoolAccounting )کلیک کنید.
- اگر برای اولین بار است که به سیستم وارد می شوید پنجره ی اعلام کد کاربری و کلمه عبور به شما نشان داده می شود ، روی دکمه «نام کاربر و کلمه عبور را مشاهده نمودم» کلیک کنید.
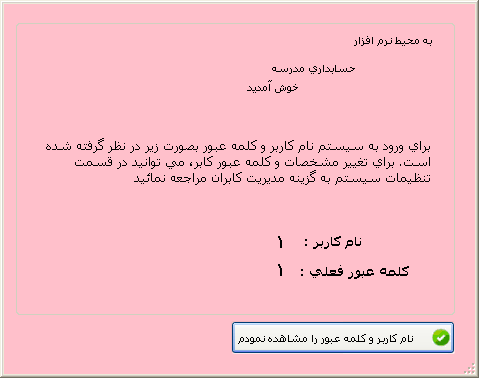
(اعلام نام و رمز پیش فرض)
- اعلام کد کاربر و کلمه عبور پیش فرض
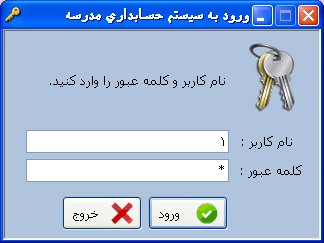
(پنجره ورود به سیستم)
- نام کاربر و کلمه عبور را وارد کرده و روی دکمه ««ورود»» کلیک کنید.
- اگر به هر دلیلی کلمه عبور و یا نام کاربر خود را فراموش کردید یه ترتیب زیر عمل کنید
- وارد سامانه www.hesab.medu.ir شوید. نام کاربر و کلمه عبور سایت را بصورت زیر وارد کنید:
نام کاربر : کد مدرسه
کلمه عبور: کد پرسنلی مدیر
توضیح : در پوشه محل نصب سیستم (مثلاً c:program filesvastaschool Accounting ) به ازائ هر کاربر یک فایل به شکل user_yyy.info ایجاد می شود (yyy به معنی نام کاربر است مثلاً برای کاربر 1 این فایل بصورت user_1.info می باشد)
- منوی «مشاهده کلمه عبور سیستم حسابداری» را انتخاب و فایلی را که در بند قبل توضیح داده شد (مثلاً user_1.info)را دریافت نمائید.
با دریافت این فایل کلمه عبور به شما اعلام خواهد شد.
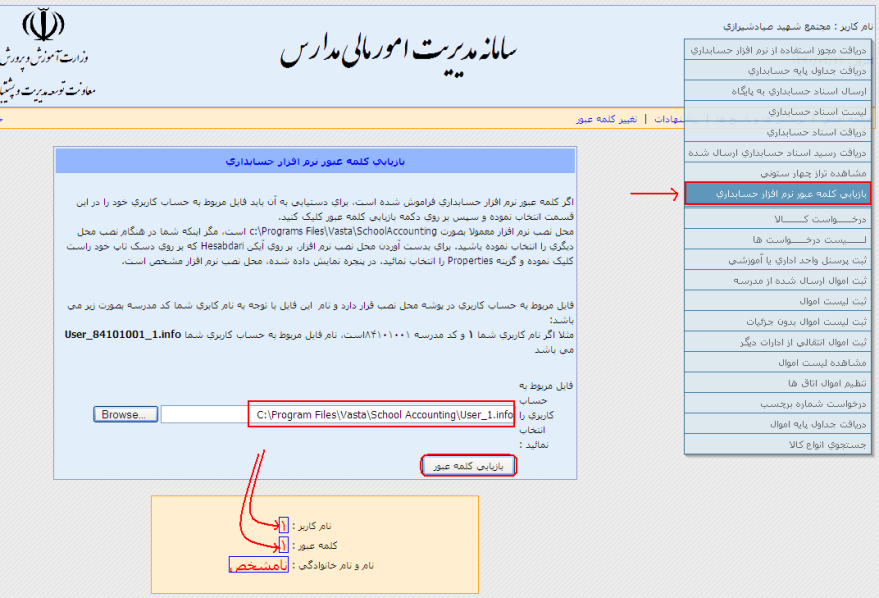
3-2- دریافت مجوز و جداول پایه از پایگاه اینترنتی
پس از ورود به سیستم اولین کاری که لازم است انجام شود ، گرفتن مجوز فعالیت و دریافت تنظیمات از پایگاه مالی مدارس است. برای اینکار مراحل زیر را انجام دهید:
- به اینترنت وصل شوید.
- پس ورود به سیستم پنجره ای به شکل زیر باز خواهد شد.
- در فیلد کد مدرسه و کد پرسنلی مدیر ، به ترتیب کد آموزشگاه و کد پرسنلی مدیر را وارد نمائید
- سپس گزینه «دریافت مجوز و تنظیمات از اینترنت» را انتخاب کنید.
- کد پرسنلی مدیر مدرسه را به عنوان «رمز ورود به پایگاه اینترنت» را وارد کنید.
- روی دکمه «جستجوی مجوز» کلیک کنید .

اگر کد آموزشگاه و کد پرسنلی مدیر و کلمه عبور که همان کد پرسنلی مدیر است به درستی وارد شده باشند و همچنین ارتباط با اینترنت برقرار باشد. پس از چند لحظه ی نام آموزشگاه ظاهر و یک تیک سبز رنگ مانند شکل زیر در کنار آن قرار خواهد گرفت. (مرحله ی جستجوی مجوز ممکن است از چند ثانیه تا حداکثر یک دقیقه طول بکشد)
- پس از مشاهده نام مدرسه،روی دکمه «تائید» کلیک کنید تا تنظیمات و جداول پایه نیز از پایگاه دریافت گردد.

- اگر پیام «مجوز آموزشگاه و تنظیمات با موفقیت ثبت گردید» را نشان داده شد روی دکمه «تائید» کلیک کنید تا پنجره بعدی باز شود.
3-3- تعیین نوع مدرسه از نظر عادی یا مجتمع بودن
(اگر مدرسه ای مجتمع نباشد عادی انتخاب کنید)
تعریف : منظور از مجتمع، مدارسی هستند که مدیریت اداری ، مالی و آموزشی چندین مدرسه روستائی (بجز شبانه روزی ها)در آن انجام می گیرد. لذا اگر مدرسه مجتمع باشد بایستی تمامی مدارس تحت پوشش آن ثبت گردد(مانند شکل زیر)
توضیح1 : اگر روی دکمه «تائید» کلیک کردید، هر نوع تغییر در این پنجره (حذف و اضافه نمودن مدارس) بعداً هم از طریق منوی «جداول پایه» امکان پذیر است.
توضیح 2: به ازائ اضافه شدن هر مدرسه به این پنجره ، برای آن مدرسه یک حساب معین در زیر تمامی حساب های کل (بجز بانک و چند حساب دیگر) ایجاد خواهد شد و عملیات مالی مدارس تحت پوشش، اعم از دریافتی و پرداختی و تنخواه گردان ، برای هر مدرسهی تحت پوشش بطور جداگانه ثبت خواهد شد.

(ایجاد حساب معین در زیر حساب کل به ازاء هر مدرسه)
توضیح 1: مادامیکه هیچ سندی با نام یک مدرسه ی تحت پوشش ثبت نشده ، می توان مدرسه را حذف نمود ، در غیر اینصورت امکان حذف مدرسه وجود ندارد مگر اینکه اسناد ثبت شده با نام آن مدرسه حذف شوند
توضیح 2: در سیستم حسابداری مدرسه ، می توان بیش از یک مدرسه عادی و یا مجتمع تعریف نمود، جهت آشنائی با چگونگی تعریف آموزشگاه جدید به بخش افزودن آموزشگاه جدید مراجعه نمائید.


4- تنظیمات اولیه
4-1- معرفی بانک، شعبه و شماره حساب مدرسه به سیستم
اگر دسته چک بانکی آموزشگاه تعریف نکرده باشید و روی منوی ثبت اسناد جدید یا منوهای دیگر کلیک کنید ، سیستم پیام زیر را به شما اعلام و از شما می خواهد تا آن را معرفی نمائید.
اگر روی دکمه «تائید» کلیک کنید، پنجره معرفی دسته چک باز می شود.
4-2- تعریف دسته چک
این پنجره از طریق منوی «مشاهده و صدور چک ها» / «تعریف دسته چک» نیز قابل دسترس می باشد.
- روی دکمه «دسته چک جدید» کلیک کنید.
- اگر نام بانک ، شعبه و شماره حساب مدرسه را هنوز تعریف نکرده اید، پیام زیر به شما اعلام و پنجره معرفی آنها به شما نشان داده می شود.

- در این پنجره اگر جلوی شماره حساب عبارت (نامشخص) نوشته شده ، روی دکمه «تنظیم نام شعبه و شماره حساب» کلیک کنید تا این تنظیمات انجام گیرد.


(پنجره ورود نام بانک، شعبه و شماره حساب )


4-3- معرفی امضاء کنندگان اسناد مالی
- از منوی «اطلاعات پایه» زیر منوی «امضاء کنندگان » را انتخاب نمائید.
- روی دکمه «ثبت امضاء کنندگان جدید» کلیک کنید.
- تاریخ شروع دوره امضاء کنندگان را تعیین کنید.
- در نهایت روی دکمه «تائید» کلیک کنید.
-

توضیح: چنانچه هر کدام از امضاء کنندگان تغییر پیدا کرد، باید یک ردیف جدید با تاریخ جدید ایجاد و مشخصات امضائ کنندگان جدید را وارد نمائید و از اصلاح و یا تغییر رکوردهای قبلی خودداری نمائید.
5- شروع عملیات حسابداری
5-1- ایجاد سند
تعریف : سند حسابداری برگه ای است که اطلاعات مربوط به یک یا چند رویداد مالی در آن نوشته می شود و سپس بر اساس اطلاعات مندرج در این سند دفاتر حسابداری تنظیم می گردد.
منظور از اسناد خودکار چیست ؟
تشخیص اینکه برای ثبت یک رویداد مالی از چه حسابی باید استفاده کرد و یا اینکه این حساب بایستی بدهکارشود و یا بستانکار ، نیاز به تجزیه و تحلیل حساب و نیز دانش حسابداری دارد ولی در این سیستم کافیست بدانید که نوع سند شما چیست؟ آیا رویداد مالی شما از نوع دریافتی است (پولی دریافت کرده اید) و یا از نوع پرداختی است ( پولی پرداخت کرده اید) . همین قاعده بسیار ساده کافیست تا شما هر نوع سندی با هر ويژگی که دارد ثبت و بصورت کاملاً حرفه ای تمامی عملیات مالی خود را انجام دهید.
بطور کلی تمامی رویدادهای مالی مدارس دولتی به سه دسته ی زیر تقسیم می گردند:
1- اسناد دریافتی (سرانه ها و ...)
به ازاء هر وجهی که به حساب مدرسه واریز می شود اعم از سرانه ها ، کمک های مردمی ، شوراهای آموزش و پرورش و ... از این نوع سند استفاده می شود.
2- اسناد پرداختی (هزینه ها و ...)
هر وجهی تحت هر عنوانی از حساب مدرسه پرداخت شود از ایجاد سند پرداختی استفاده می شود.
3- سایر اسناد
رویدادهائی هستند که یا هزینه و دریافتی محسوب نمی شوند و یا اینکه ایجاد سند برای آنها وابسته به رویدادهای خاصی است ، مانند موارد زیر:
- سند افتتاحیه
- برداشت از بانک بابت تنخواه گردان
- برگشت مانده تنخواه گردان به بانک
- دریافتی شهریه از دانش آموزان
- بدهکار نمودن دانش آموزان (محاسبه شهریه ها و وجوهی که تحت هر عنوانی از دانش آموزان بایستی اخذ شود)
- پرداخت مالیات
- برگشت هزینه
- برگشت شهریه های دانش آموزی
5-2- نحوه ی ایجاد اسناد به روش خودکار
5-2-1- ایجاد سند افتتاحیه
- از منوی «عملیات حسابداری» زیر منوی «ایجاد سند جدید» را انتخاب نمائید تا پنجره ایجاد سند جدید باز شود.
- گزینه «سایر اسناد» را انتخاب کنید.
- با فعال شدن منوی باز شونده، «سند افتتاحیه» را انتخاب کنید.
- تاریخ سند بطور پیش فرض ابتدای سال تحصیلی و شماره سند 1 می باشد.
- شرح سند نیز می توان تغییر داد و یا شرح مورد نظر پیش فرض را پذیرفت.
- روی دکمه «مرحله بعد» کلیک کنید و یا کلیدهای ترکیبی Crt+N را باهم فشار دهید. تا پنجره زیر باز شود.
- زیر عنوان حساب های بدهکار (مثلاً بانک) مبلغ مانده از سال قبل را وارد کنید و زیر عنوان حساب های بستانکار (مثلاً مانده سال قبل) همان مبلغ را وارد کنید.
- در نهایت روی دکمه «پایان» کلیک کنید تا سند افتتاحیه ثبت گردد.
تعریف تنخواه گردان: تنخواه گردان عبارتست از مبلغ ثابت و از پیش تعیین شده ای که به صورت نقد یا موجود در بانک (حساب شخصی مسؤول تنخواه)، متناسب با حجم پرداختهای نقدی سازمان برای انجام خرید یا هزینه های مشخصی دراختیار متصدی مربوطه گذاشته میشود که پس از مدت معین یا صرف میزان معینی از وجوه فوق و یا ترکیبی از هر دو معادل جمع هزینه های انجام شده براساس صورت خلاصة تنظیمی پس از رسیدگی به وی پرداخت و وجوه تنخواه گردان مجدداً تأمین شود.
اين مبلغ از حساب بانكي مدرسه و با تشخيص و تصويب و تاييد شوراي مالي و معمولا بر حسب ضرورت در ابتداي دوره مالي از حساب بانكي مربوط برداشت و منتهي به پايان سال مالي بايد به حساب بانكي واريز و يا تسويه حساب گردد .در حال حاضر حداكثر ميزان تنخواه گردانی كه در اختيار مدير آموزشگاه قرارمیگیرد نباید از مبلغ 3.000.000 بیشتر باشد مدیران مدارسی که نیاز به مبلغی بیشتر به عنوان تنخواه گردان دارند الزاما باید با ذکر دلایل مجوز لازم را از اداره یا مدیریت آموزش و پرورش متبوع خود اخذ نمایند.
5-2-2- ایجاد سند از نوع پرداختی (هزینه )
- از منوی «عملیات حسابداری» زیر منوی «ایجاد سند جدید» را انتخاب نمائید تا پنجره ایجاد سند جدید باز شود.
- گزینه «پرداخت هزینهها» را انتخاب کنید.
- تاریخ سند بطور پیش فرض بر اساس تاریخ آخرین سند ثبت شده پیشنهاد می گردد و شماره سند نیز به آخرین شماره سند یکی اضافه می گردد ولی می توانید هر تاریخ و یا هر شماره ای را انتخاب کنید.
- شرح سند نیز می توان تغییر داد و یا شرح مورد نظر پیش فرض را پذیرفت.
- روی دکمه «مرحله بعد» کلیک کنید و یا کلیدهای ترکیبی Crt+N را باهم فشار دهید. تا پنجره زیر باز شود.
- روی دکمه «افزودن هزینه جدید به لیست» کلیک کنید تا پنجره ی تنظیم مبلغ و جزئیات پرداخت باز شود.
- در این پنجره می توانید نوع اصلی هزینه (حساب کل) و اگر این حساب، زیر حساب(معین) دارد مانند مجتمع ها ، آن را نیز انتخاب و سپس مبلغ هزینه شده را وارد کنید.
- اگر در فیلد «شرح جزئیات» چیزی نوشته شود مانند شماره فاکتور ، یا شماه فیش و ... این شرح به عنوان مبلغ جزء در سند نشان داده خواهد شد.اگر نمی خواهید مبلغ جزء در سند نشان داده شود ، این فیلد را خالی کنید.
- در پائین فرم نحوه پرداخت را تعیین کنید، بدین صورت که اگر مبلغ هزینه شده با چک پرداخت نموده اید، تیک جلوی عبارت «پرداخت با چک انجام شده است» را بزنید. و اگر این هزینه از محل تنخواه پرداخت شده این تیک را بردارید.
- سپس روی دکمه «تائید» کلیک کنید تا این عنوان به لیست اضافه شود.
- اگر اقلام مورد نظر خود را وارد نمودید ، روی دکمه «مرحله بعد» کلیک کنید تا پنجره نحوه پرداخت هزینه باز شود.
- اگر در این مرحله از حسابی استفاده کرده اید که مشمول مالیات باشد پیام زیر به شما نشان داده می شود و از شما می خواهد تا نحوه پرداخت مالیات را تعیین فرمائید.
- اگر نیاز به تغییر در پارامترهای این فرم باشد ، آن را تغییر و سپس روی دکمه ی «تائید» کلیک کنید. تا پنجره ی بعدی باز شود.
- به سه روش می توان وجه کالا یا خدمات خریداری شده را پرداخت نمود:
روش اول: پرداخت از محل تنخواه
روش دوم: پرداخت از طریق صدور چک
روش سوم: قسمتی از وجه قابل پرداخت از محل تنخواه و قسمتی دیگر از طریق صدور چک
- پرداخت از محل تنخواه
برای پرداخت سند از محل تنخواه ، تیک «پرداخت با چک انجام شده است » را در پنجره قبل بردارید و سپس در پنجره ی پایانی مربع کنار فیلد ««از محل تنخواه»» را تیک بزنید.
فیلد مربوطه فعال و کل مبلغی که بایستی از محل تنخواه پرداخت شود در این فیلد نشان داده خواهد شد. در ضمن مانده موجودی تنخواه نیز در جلوی آن به شما اعلام می گردد.
توضیح : اگر مانده تنخواه از مبلغ سند کمتر باشد سیستم اجازه ثبت نخواهد داد.
- پرداخت از محل حساب بانک ( صدور چک)
- اگر چک مربوط به این سند را قبلاً صادر کردهاید می توانید چک یا چکهای مربوطه را انتخاب کنید.
- برای اینکار ، مربع «پرداخت با چک انجام شده است » را در پنجره ی قبل تیک بزنید و سپس در پنجره پایانی روی دکمه «صدور چک» کلیک کنید تا مراحل صدور چک انجام گیرد.
توضیح : اگر در این مرحله قصد دارید چند چک جداگانه صادر کنید، هر بار که روی دکمه «صدور چک» کلیک می کنید ، فقط مبلغ مورد نظر را وارد کنید (نه کل مبلغ را) و سپس در نهایت روی کل چک های مرتبط با این سند از لیست چک ها صادر شده تیک بزنید (مانند مثال زیر).
- پس از انتخاب و یا صدور چک روی ««مرحله بعد»» کلیک کنید تا سند ثبت گردد.
پنجره تعیین محل پرداخت
توضیح مهم:
برداشت هر وجهی از حساب بانکی مدرسه بدون صدور چک امکان پذیر نیست مگر در دو حالت زیر
الف – هزینه کارمزد بانکی : هنگام ثبت این هزینه حتماً ، فیلد « فیش داخلی بانک» را تیک بزنید
ب- برداشت با فیش توسط خود اداره : گاهی اوقات وجوهی بطور اشتباه از طرف اداره آموزش و پرورش به حساب مدرسه واریز شده و بلافاصله نیز توسط خود اداره و بطور مستقیم برداشت می شود . در این حالت به استناد فیش واریز شده باید این مبلغ در سیستم ثبت و سپس سند دیگری ثبت و در آن همان مبلغ را با یک فیش داخلی برداشت نمائید. در این حالت هم فیلد «فیش داخلی بانک» را تیک بزنید.
همچنانکه توضیح داده شد ، با ایجاد هر سند که در آن ازحساب هزینهای که مشمول مالیات است ، استفاده شده باشد (مانند حق التدریس و حق الزحمه) ، حساب مالیات بستانکار (طلبکار)خواهد شد.
توجه مهم : بستانکاری حساب مالیات نباید از تاریخ ایجاد بیش از 2 ماه طول بکشد و یا اینکه مبلغ بستانکاری مالیات هر گاه به بیش از 000/000/1 ریال رسید بایستی بلافاصله مبلغ آن را در وجه اداره دارائی واریز نمود. پس از صدور چک و واریز مبلغ مالیات از منوی زیر برای ثبت آن اقدام نمائید.
5-2-3- ایجاد سند جهت پرداخت مالیات (ایجاد سند از نوع سایر)
- روی منوی «ایجاد سند جدید» کلیک کنید و گزینه «سایر اسناد» و سپس «پرداخت مالیات» را انتخاب کنید
- تاریخ،شماره و شرح مورد نظر را وارد و یا پیش فرض ها را بپذیرید و روی دکمه «مرحله بعد» کلیک کنید.
- اگر حساب «مالیات» بستانکار شده باشد، مبلغ بستانکاری آن به شما اعلام و می توانید ، همه یا مقدار مورد خاصی را از طریق چک و یا از محل تنخواه پرداخت نمائید.
- پس از تعیین مبلغ و نحوه پرداخت ، روی دکمه «مرحله بعد» کلیک کنید. و مراحل بعد مانند روش های گفته شده جهت صدور چک و یا تعیین از محل تنخواه انجام دهید.
5-2-4- ایجاد سند جهت ثبت بدهی دانش آموزان (ایجاد سند از نوع سایر)
- در اطلاعات پایه نرخ شهریه و یا هزینه های مورد نظر را برای مقطع مورد نظر وارد کنید.
- سپس مشخصات دانش آموزان را در سیستم ثبت کنید برای اینکار میتوانید به دو روش عمل کنید:
1-دریافت مشخصات دانش آموزان از سیستم های دانش آموزی و از طریق منوی «دریافت اطلاعات از سیستم دانش آموزی»
2-وارد نمودن مشخصات دانش آموزان بصورت دستی و از طریق منوی «لیست دانش آموزان»
- پس از وارد نمودن مشخصات دانش آموزان ، مراحل زیر را جهت ثبت میزان بدهی دانش آموزان را انجام دهید.
- روی منوی «ایجاد سند جدید» کلیک کنید و گزینه «سایر اسناد» و سپس « ثبت میزان بدهی دانش آموزان » را انتخاب کنید.
- تاریخ،شماره و شرح مورد نظر را وارد و یا پیش فرض ها را بپذیرید و روی دکمه «مرحله بعد» کلیک کنید.
- در پنجره بعدی با استفاده از آیکن های تعریف شده در زیر می توانید یک یا گروهی از دانش آموزان را انتخاب و سپس مبلغ های مورد نظر را (دستی و یا خودکار) تعیین و سپس روی دکمه «مرحله بعد» کلیک کنید تا مقادیر تعریف شده به حساب بدهی دانش آموزان گذاشته شود.
توضيح آيکن ها:
- اضافه کردن دانش آموزان به ليست
- حذف دانش آموزان
- اضافه کردن يک مبلغ ثابت به همه دانش آموزان انتخاب شده در ليست
- کم کردن يک مبلغ ثابت از همه دانش آموزان انتخاب شده در ليست
- محاسبه خودکار شهريه هاي دانش آموزان انتخاب شده در ليست
توجه : که اگر حسابی قبلاً بدهکار نشده باشد (سند هزینه ی آن قبلاً ثبت نشده باشد) امکان برگشت آن وجود ندارد. و اگر اینکار انجام شود سیستم از این سند اشکال می گیرد. این نکته را برای ایجاد اسناد از نوع سایر و برای برگشت شهریه دانش آموزی و یا برگشت هزینه ، حتماً رعایت نمائید.
5-2-5- روش معمولی ایجاد سند
با توجه به اینکه ایجاد هر نوع سندی در بخش اسناد خودکار امکانپذیر است و تقریباً نیازی به ایجاد اسناد با روش معمولی وجود ندارد ، با این وصف بعضی از حسابداران علاقمند هستند که اسناد را با روش معمولی ثبت نمایند در این صورت می توانید مطابق شکل زیر پنجره اسناد معمولی را باز و سندهای مورد نظر خود را ثبت نمائید.
توجه کنید که در ایجاد اسناد به روش معمولی بعضی از کنترل های لازم بایستی توسط خود کاربر مدیریت شود و از این رو احتمال اینکه با اشکالاتی نظیر موارد زیر مواجه شوید وجود دارد:
- "این حساب ماهیت بدهکار دارد اما در این سند مانده آن بستانکار شده است..."
- "در این سند یا چک مربوطه صادر نشده و یا مرتبط نشده ... "
- جهت جلوگیری از بروز چنین اشکالاتی هنگام ثبت هر سند به مانده و یا موجودی تنخواه و بانک توجه کنید.
- همچنین بلافاصله بعد از ثبت اسنادی که در آن بانک بستانکار شده ، چک مربوطه صادر و به این سند مرتبط نمائید(جهت اطلاع از چگونگی ارتباط بین چک و اسناد به بخش ارتبط چک و اسناد مراجعه فرمائید)
توجه: برای انتخاب حساب (سرفصل) مورد نظر ، مکان نما را در فیلد کد حساب قراردهید و به یکی از روش های زیر آن را انتخاب کنید.
- اگر کد حساب مورد نظر را می دانید آن را وارد کنید
- در داخل فیلد کد حساب دوربار کلیک کنید تا لیست حساب ها باز شود
- دکمه insert صفحه کلید را فشار دهید تا لیست حساب ها باشد
لیست حساب ها
- برای وارد نمودن حساب جزء کافیست در زیر عنوان حساب یکبار کلیک کنید و پس از فعال شدن مکان نما در آن شروع به تایپ مطلب مورد نظر خود کنید مانند شکل زیر :
- برای دیدن ،ویرایش ، حذف ، چاپ ، ایجاد ارتباط بین چک و سند، و ... اسناد می توان از این منو استفاده کرد :
لیست اسناد
- ویرایش
- چاپ
- ارتباط با چک
- حذف رکورد
- تکرار سند ( کپی سند)
- ریز هزینه های ثبت شده در سند ( برای اسنادی که از حساب تنخواه هزینه کردهاند)
5-2- مرتب نمودن اسناد
بطور معمول باید اسناد را به ترتیب تاریخ وقوع و یا مدارک آن در این سیستم ثبت کرد و سیستم به ترتیب ثبت هر سند یک شماره به آن اختصاص خواهد داد. اما اگر به هر دلیلی هنگام ثبت اسناد ، ترتیب تاریخ آنها رعایت نگردد و در واقع ثبت اسناد به ترتیب تاریخ انجام نگیرد طبعتاً اختصاص شماره سند به ترتیب تاریخ انجام نخواهد شد، لذا از این منوی می توان جهت مرتب کردن اسناد بر اساس تاریخ استفاده نمود.
5-3- بررسی و رفع اشکالات اسناد
- از منوی ««عملیات حسابداری»» روی زیر منوی ««رفع اشکالات اسناد»» کلیک کنید.
- اگر در اسناد هر نوع اشکالی وجود داشته باشد، پنجره زیر باز و اشکالات مورد نظر اعلام می شود.
اشکالات متداول حسابداری
5-3-1- متداول ترین اشکالات سیستم
- عدم ارتباط اسنادی که از نوع پرداختی هستند با چک های صادر شده
- حساب هائی که ماهیت بستانکار دارند اما ماندهشان بدهکار شده است.
- حسابهائی که ماهیت بدهکار دارند اما مانده شان بستانکار شده است.
.
5-3-2- منشاء بروز اشکالات سیستم
تعریف ماهیت حساب ( بدهکار، بستانکار):
حسابی که همیشه باید ماندهاش بدهکار شود اصطلاحاً گفته می شود ماهیت بدهکار دارد یعنی این حساب به هیچ عنوان نباید مانده بستانکار داشته باشد مانند حساب بانک و یا حساب تنخواه ، در اصطلاح عامیانه باید گفت که هیچگاه حساب بانک طلبکار ( بستانکار) کسی نمی شود و این حساب همشیه باید بدهکار باشد. و در حقیقت فقط زمانی می توان از حساب بانک استفاده کرد که پولی در آن وجود داشته باشد.
و در مقابل حسابهائی هم هستند که ماهیتشان بستانکار است یعنی همیشه طلبکار هستند و مانده این حسابها در هیچ حالتی نباید بدهکار شوند، مانند حساب سرانههای دریافتی، و بطور ساده باید گفت که این چنین حسابهائی همیشه به ما پول می دهند. بنابراین طلبکار ( بستانکار) ما است و لذا نباید این حساب بدهکار ما شود.
اکنون به مثال زیر توجه فرمائید:
فرض کنید که ما هنوز پولی بابت تنخواه گردان از حساب بانک برداشت نکردهایم، حال اگر سندی صادر شود و و محل پرداخت حساب تنخواه گردان، قید گردد، سند با اشکال مواجه خواهد شد.
توضیح : این نوع اشکال بیشتر در روش ایجاد اسناد معمولی اتفاق می افتد و گرنه در روش خودکار در صورتیکه مانده تنخواه صفر و یا کمتر از مبلغ سند باشد، سیستم اجازه ثبت نخواهد داد.
همچنانکه ملاحظه می کنید در سند شماره 4 خطای مانده بستانکاری تنخواه گردان وجود دارد.
5-3-3- روش حل خطا
روش رفع اشکال بستانکار شدن حساب هائی که مانده بدهکار دارند ( مانند تنخواه یا بانک )
همچنانکه ملاحظه می فرمائید سند شماره 4 در تاریخ 01/07/88 صادر شده و در همان تاریخ طی سند شماره 5 از حساب تنخواه برداشت شده ، با توجه به اینکه سند 4 زمانی صادر شده که هنوز مانده تنخواه صفر است ، لذا سیستم این خطا را اعلام کرده است.
برای رفع این خطا دو روش وجود دارد.
روش اول : استفاده از روش مرتب سازی و جابجا کردن سند 4 و 5 ( یعنی سند 5 را ببریم قبل از سند 4 ) ( رجوع شود به مرتب کردن اسناد)
جابجائی سند 4 و 5
روش دوم : این روش زمانی استفاده می شود که امکان جابجائی سند وجود نداشته باشد.
در این روش می توان تاریخ سند هزینه را اصلاح کرد ( توجه کنید که چون تاریخ برداشت از بانک به تاریخ چک برمی گردد لذا مجاز به تغییر تاریخ برداشت از بانک بابت تنخواه نمی باشید زیرا بعداً دچار مغایرت بانکی می شوید) اما تاریخ سند هزینه را می توان به بعد از تاریخ برداشت از بانک بابت تنخواه تغییر داد.
برای اینکار تاریخ سند شماره 5 از 02/07/88 به 16/07/88 تغییر دهید.
تاریخ سند هزینه5 قبل از برداشت تنخواه است
تغییر تاریخ سند هزینه 5 به بعد از برداشت تنخواه (16/07/88)
روش رفع اشکال بدهکار شدن حساب هائی که مانده بستانکار دارند ( مانند سرانه )
در این روش نیز دقیقاً مانند توضیحات داده شده فوق عمل کنید.
رفع خطای عدم ارتباط سند با چک
همچنانکه ملاحظه می کنید در سند شماره 1 خطای عدم ارتباط با چک وجود دارد.
- برای رفع این خطا روی همین ردیف با موس راست کلیک کنید تا منوی زیر ظاهر شود
- روی منوی رفع خطا کلیک کنید تا پنجره ارتباط اسناد با چک ها باز شود.
پنجره ارتباط سند با چک
- در ستون سمت راست تمام اسنادی که هنوز به هیچ چکی مرتبط نشده اند، لیست شده اند و در ستون سمت چپ تمامی چک های صادر شدهای که تا حالا به هیچ سندی مرتبط نشده اند، لیست شده اند.
- در صورتیکه چک یا چک های مورد نظر در ستون سمت چپ وجود داشت ، آنها را انتخاب کنید.( تیک بزنید)
- در صورتیکه چک مربوطه هنوز صادر نشده روی دکمه ««صدور چک»» کلیک و چک مربوطه را صادر کنید ( رجوع کنید به نحوه صدور چک)
- پس از مرتبط نمودن چک و اسناد در صورتیکه مبلغ چک و سند برابر باشند روی دکمه ««بستن»» کلیک و از این پنجره خارج شوید.
توضیح : برای یک سند می توان بیش از یک چک مرتبط ساخت ولی بالعکس آن صادق نیست یعنی نمی توان یک چک را برای چند سند صادر نمود.
5-4- عملیات صدور چک
5-4-1- صدور چک
چنانچه محل پرداخت یک سند خرید و یا هزینه، حساب بانک تعیین شود ، لازم است تا چک مربوطه صادر و به این سند مرتبط شود وگرنه سیستم از آن سند اشکال می گیرد .
عملیات صدور چک از چندین قسمت برنامه قابل انجام است:
- هنگام ثبت اسناد پرداختی به روش خودکار در صورتیکه محل پرداخت بانک تعیین شود
- در زمان ثبت اسناد به روش معمولی ( هرجا که حساب بانک بستانکار شود)
- در زمان ثبت صورتجلسات شورای مالی
- از طریق منوی اصلی سیستم
توجه مهم: قبل صدور چک لازم است تا دسته چک حساب مورد نظر تعریف شده باشد. ( رجوع شود به تعریف دسته چک)
برای صدور چک مراحل زیر انجام می گیرد:
- از منوی ««مشاهده و صدور چکها»» زیر منوی ««صدور چک»» را انتخاب کنید.
- همچنانکه توضیح داده شد، هر چکی که صادر شود حتماً باید به صورتجلسه شورای مالی استناد شود. لذا جلسه مورد نظر را انتخاب و روی دکمه ««تائید»» کلیک کنید. تا پنجره چک های صادر شدهی این صورتجلسه باز شود.
پنجره لیست چک های صادر شده برای این جلسه
- روی دکمه ««صدور چک»» کلیک کنید. تا پنجره صدور چک باز شود.
- سپس مبلغ ، گیرنده وجه ، شماره سریال چک و نام گیرنده چک ( معمولاً مدیر مدرسه) را تعیین کنید.
توضیح : معمولاً سریال چک از دسته چک تعریف شده گرفته می شود. و مانده حساب بانکی هم جهت اطلاع نشان داده می شود.
- اگر مانده حساب بانک از مبلغ چک بیشتر باشد ، سیستم خطا گرفته و با یک پیام آن را به کاربر اعلام خواهد کرد.
- روی دکمه ««تائید»» کلیک کنید تا چک صادر شده ثبت گردد
پنجره صدور چک
پیام ثبت چک
- با اعلام پیام موفقیت ثبت چک، روی دکمه ««چاپ»» کلیک کنید تا پنجره امضاء کنندگان اسناد باز شود.
- در این پنجره می توانید امضاء کنندگان چک را انتخاب کنید . و سپس روی دکمه ««تائید»» کلیک کنید.
5-4-2- چاپ چک
در صورتیکه حساب شما از نوع سیبا باشد، می توانید اطلاعات چک را روی برگ چک چاپ کنید . برای اینکار پس از باز شدن پنجره پیش نمایش، خروجی سیبا را انتخاب کنید.
پس از دیدن پیش چاپ و یا چاپ چک به قسمت قبل برگردید و روی دکمه ««بستن»» کلیک کنید تا پنجره صدور چک بسته شود.
توضیح: تنظیمات محل درج اطلاعات روی چک را بصورت زیر انجام دهید:
- از نوار ابزار، آیکن «تنظیمات»و سپس منوی «تنظیمات چاپ چک» را انتخاب کنید.
- در پنجره تنظیمات چک ، محل دقیق قرار گرفتن اطلاعات چک را مطابق نوع چک مورد نظر، تنظیم کنید. (می توانید عبارت مورد نظر را با موس بگیرید و در محل مناسب قرار دهید)
5-4-3- حذف ویا ویرایش چک های صادره شده
برای ویرایش و یا حذف یک چک به روش زیر عمل کنید
- از منوی جستجوی چک ها شماره صورتجلسه چک مورد نظر را پیدا کنید.
- سپس از منوی صدور چک ، صورتجلسه ی مورد نظر را انتخاب کنید
- در پنجره باز شده لیست چک های صادر شده به استناد این صورتجلسه نشان داده می شود
- در این پنجره می توانید چک مورد نظر را انتخاب اصلاح، چاپ، حذف و یا اینکه صورتجلسه آن را تغییر دهید.
5-4-4- ارتباط چک با اسناد
در این قسمت شما میتوانید اسنادی را که برایشان چک صادر نشده یا چکهایی که اسنادی به آنها اختصاص نیافته را اصلاح کنید .
- با انتخاب ارتباط چک ها و اسناد پنجره زیر باز میشود .
ارتباط چک ها و اسناد
- اگر شما گزینه ی « فقط اسنادی که چک های آنها نامشخص است،نمایش داده شود» را انتخاب کنید لیست اسنادی که چک های آنها نامشخص و چک های که به هیچ سندی ارتباط ندارند نمایش داده میشوند و با انتخاب یک سند از لیست اسناد و انتخاب یک یا چند چک در قسمت چک های مربوطه می توان چک ها و سند را به هم مرتبط ساخت .
نکته : یک سند را می توان با بیش از یک چک مرتبط ساخت ولی نمی توان یک چک را برای چند سند صادر نمود.
توضیح: اگر سندی چک نداشت و چک ی هم برای ارتباط وجود نداشت میتوان از قسمت صدور چک در همین پنجره اقدام نمود (رجوع شود به صدور چک)
5-4-5- ابطال سریال چک
- اگر به هر دلیلی نیاز به باطل کردن یک برگه چک باشید، به ترتیب زیر عمل کنید:
- از منوی «مشاهده و صدور چک ها» زیر منوی «ابطال شماره سریال چک» را انتخاب کنید.
- در پنجره ی باز شده روی دکمه «ابطال چک جدید» کلیک کنید.
- در فیلدهای "شماره سریال" و "علت ابطال" به ترتیب شماره سریال برگه چکی که قصد ابطال آن را دارید و نیز دلیل ابطال را وارد کنید.
- روی دکمه «تائید» کلیک کنید تا شماره سریال وارد شده به عنوان برگه باطله به لیست اضافه شود.
جهت ویرایش و یا حذف یک شماره سریال باطل شده از لیست به ترتیب زیر عمل کنید:
- در پنجره ابطال چک (مانند شکل قبل) و از لیست سمت راست ، شماره سریال مورد نظر را پیدا کنید و سپس روی آن کلیک نمائید تا انتخاب شود.
- سپس از دکمه «حذف از لیست» شماره مورد نظر را حذف کنید.
5-5- صورت مغايرت بانكي
عمليات حسابداري بانك و تهيه صورت مغايرت بانكي:
با توجه به حجم عمليات مالي و اهميت بسيار زياد حساب بانكي، كنترل دائمي آن ضرورت دارد . بنابراين هر ماهه میبایست صورتحساب بانکی از بانك دریافت و با دفتر كل ( سرفصل حساب بانك ) كنترل و مطابقت نموداغلب مشاهده ميشود كه مانده مندرج در صورتحساب دریافتی از بانك با مانده حساب بانك در دفتر كل مدرسه مطابقت ندارد. علت را ميتوان در موارد زير جستجو نمود.
1- وجوهي كه اشخاص يا ادارات به حساب جاری آموزشگاه در بانك واريز كرده اند.
چنانچه اشخاص ، اداره یا ... مبالغي به حساب بانك واريز كنند و اعلاميه (فيش واريزي )به عللي به آموزشگاه ارسال نشود ،بين صورتحساب ارسالي از بانك و حساب بانك در دفتر کل آموزشگاه اختلاف بوجود ميآيد .
2- برداشت هاي بانك از حساب جاري آموزشگاه.
بانكها معمولا مبالغي از جمله هزينه كارمزد،حوالجات و بهاي دسته چك و … را از حساب آموزشگاه برداشت ميكنند، چنانچه اين گونه برداشت ها را به اطلاع آموزشگاه نرسانند و اعلاميه اي ارسال نكنند منجر به اختلاف در صورتحساب ارسالي از بانك و حساب بانكي دفتر آموزشگاه ميگردد.
3- چكهاي معوق
يعني چك هايي که در وجه افراد يا ... صادر ميشود و در دفاتر حسابداري آموزشگاه ثبت ولي آن شخص تا زمان دریافت صورتحساب از بانك به مدرسه جهت وصول آن به بانک مراجعه ننموده باشد اين عمل باعث اختلاف و مغايرت در حسابهاي بانكي ميگردد.
4-اشتباهات
ممكن است اشخاص يا سازمانها اشتباها مبلغي به حساب آموزشگاه واريز نمايند و يا توسط كارمند بانك اشتباهاتي در زمينه ثبت انجام پذيرد. از طرفي ممكن است توسط حسابدار يا مدير واحد آموزشي اشتباهاتي در حساب بانك دردفتر كل مدرسه انجام پذيرد . به هر حال هر دو منجر به اختلاف در حساب و مغايرت در مانده واقعي حسابها ميگردد.
5-5-1 - گرفتن صورت مغایرت بانکی
گرفتن مغایرت به روش خودکار:
- به سایت www.bmi.ir مراجعه نمائید.
- از بخش «خدمات الکترونیکی » منوی «خدمات اینترنتی(صورتحساب)» را انتخاب کنید.
- شناسه کاربری و رمز عبور را وارد کنید (اگر شناسه کاربری و کلمه عبور حساب مدرسه ندارید آن را از شعبه بانکی خود درخواست نمائید).
- روی دکمه صورتحساب کلیک کنید تا پنجره انتخاب محدوده صورتحساب نمایش داده شود. (معمولاً این تاریخ از ابتدای ماه تا انتهای ماه تعیین می شود)
پنجره تعیین محدوده زمانی صورتحساب
- پس از نمایش ریز صورتحساب ، در بالای همین صورتحساب گزینه «دانلود به فرمت text » را انتخاب نمائید
- سپس محل ذخیره این فایل روی هارد دیسک تعیین نمائید تا در آنجا ذخیره شود. (معمولاً نام این فایل مانند 0105479908008_891101_891130.txt می باشد)
- اکنون در سیستم حسابداری از منوی «گزارشات مالی» زیر منوی «لیست مغایرت بانکی» را انتخاب کنید.
- روی دکمه «انتخاب فایل صورتحساب» کلیک کنید و سپس فایل صورتحساب را که از سایت بانک ملی دریافت کرده اید ، انتخاب کنید.
- با انتخاب این فایل لیست آن به ستون سمت چپ این پنجره اضافه می شود. (مانند شکل زیر)
- سپس به ترتیب هر ردیف از سمت راست با ردیف مشابه آن در سمت چپ انتخاب کنید و سپس روی دکمه وسط «تیک سبز» کلیک کنید.
- پس از انتخاب ردیف ها از دو طرف ، اگر در لیست (سمت چپ یا راست ردیف مانده باشد) روی دکمه «ثبت اطلاعات» و سپس دکمه «چاپ» کلیک کنید تا بطور خودکار صورت مغایرت نمایش داده شود.
- اگر قصد داشته باشید که بجای گرفتن فایل صورتحساب از سایت بانک ملی ، صورتحساب بانکی را بصورت پرینت شده از بانک بگیرید مراحل زیر را انجام دهید.
- ردیف های صورتحساب بانکی را با ردیف های ستون سمت راست (حساب بانکی ثبت شده در سیستم)را تطبیق و هر کدام که در هر دو لیست وجود داشت تیک بزنید (هم روی کاغذ و هم در سیستم تیک بزنید)
- سپس در نهایت ، اگر ردیفی روی کاغذ مانده باشد که تیک زده نشده ، آن را به ترتیب زیر در سیستم ثبت نمائید تا صورت مغایرت شما چاپ گردد.
گرفتن مغایرت گیری به روش دستی :
- روی دکمه «کنترل مغایت بصورت دستی» کلیک کنید.
- در سمت چپ ردیفی خالی ایجاد می شود
- اگر ردیفی که روی کاغذ مانده (تیک زده نشده) در این این ستون وارد کنید
- جمع پائین صورتحساب را در کادر مربوطه وارد کنید
- روی دکمه « ثبت اطلاعات» و سپس روی دکمه «چاپ» کلیک کنید
6- ارسال و دریافت اطلاعات و جداول
6-1-ارسال اطلاعات به پایگاه
برای ارسال اسناد ثبت شده به پایگاه مالی مدارس به دو روش می توان عمل کرد:
روش اول: ارسال از طریق اینترنت
روش دوم: ارسال بصورت دستی
6-1-1- ارسال از طریق اینترنت
- ابتدا به اینترنت وصل شوید
- در سیستم حسابداری از منوی «ارسال و دریافت اطلاعات » زیر منوی « ارسال اطلاعات به پایگاه را انتخاب نمائید. تا پنجره ی زیر باز شود.
- اگر در این پنجره رکوردهائی نشان داده شد که هنوز ارسال نشده اند، گزینه «ارسال از طریق اینترنت» را انتخاب کنید
- رمز ورود به پایگاه را وارد نمائید ( اگر رمز ورود به پایگاه را تغییر نداده باشید ، این رمز کد پرسنلی مدیر مدرسه می باشد).
- روی دکمه «تائید» کلیک کنید تا اسناد به پایگاه منتقل شود.
توجه :اگر ارتباط با اینترنت برقرار نباشد پیام خطای ظاهر خواهد شد.
اگر رمز ورود به پایگاه اشتباه باشد پیام خطای زیر ظاهر خواهد شد.
توجه 1: همچنانکه ملاحظه می کنید ، لیست اسناد ارسال نشده در این پنجره به شما اعلام می گردد و هیچ ضرورتی به ارسال مجدد اسنادی که قبلا ارسال کرده اید وجود ندارد ، و اگر هر نوع تغییری در اسناد ارسال شده ی قبلی دهید این سند بطور خودکار جزو اسناد ارسال نشده منظور خواهد شد و مجدداً در این لیست خواهد آمد تا ارسال شوند.
توجه 2: اگر به اینترنت وصل باشید و تعداد اسناد ثبت شده و ارسال نشده ی شما به 10 سند برسد ، سیستم بطور خودکار آن را به پایگاه ارسال خواهد کرد.
توجه 3: سعی نمائید حداقل هفته ای یکبار در حالی که به اینترنت وصل هستید وارد برنامه حسابداری شوید تا اگر نگارش جدیدی از سیستم و یا تنظیمات در پایگاه وجود دارد دریافت نمائید.
6-1-2- ارسال به روش دستی
اگر امکان ارتباط با اینترنت برای شما مقدور نباشد و قصد داشته باشید از گزینه ی «ارسال بصورت دستی » استفاده کنید مراحل زیر را انجام دهید:
- در همین پنجره گزینه «ارسال بصورت دستی » را انتخاب نمائید.
- مسیر مورد نظر جهت ذخیره فایل قابل ارسال را انتخاب کنید ( این مسیر می تواند ، دیسکت، فلاش مموری، و هارد دیسک باشد)
- فایل تولید شده که معمولاً نامی شبیه به نام زیر است:
124036.zip SchAccDocs-1-13900111-
- به مکانی که امکان ارتباط با اینترنت دارند برده و مراحل زیر را انجام دهید.
- وارد سایت www.hesab.medu.ir شوید
- نام کاربر و رمز ورود خود را وارد نمائید ( کد مدرسه نام کاربر و کد پرسنلی مدیر رمز ورود می باشد)
- پس از وارد شدن به پایگاه و باز شدن پنجره زیر ، از منوی «ارسال اسناد حسابداری به پایگاه» فایل تولید شده در مرحله ی قبل (SchAccDocs-1-13900111-124036.zip) را دریافت نمائید.
- پس از ارسال موفقیت آمیز اطلاعات بایستی پیامی مشابه پیام زیر به شما اعلام و نام مدرسه و منطقه را اعلام نماید .
- اکنون رسید این فایل باید دریافت گردد ، لذا منوی «دریافت رسید اسناد حسابداری ارسال شده» را انتخاب کنید
- روی دکمه «دریافت رسید اسناد ارسال شده» کلیک کنید.
- مسیر فایل دریافت شده که معمولاً با نامی مانند SchAccDelivery-1-3.zip می باشد روی مسیر مشخصی ذخیره نمائید.(مثلاً روی هارد ، دیسکت یا فلاش)
- فایل ذخیره شده در مرحله ی قبل را به شکل زیر در سیستم حسابداری دریافت نمائید.
- از منوی «ارسال و دریافت اطلاعات» زیر منوی «دریافت رسید اسناد حسابداری از پایگاه » را انتخاب نمائید. تا پنجره ی زیر باز شود.
- گزینه ی «دریافت رسید اسناد بصورت فایل » را انتخاب کنید.
- روی دکمه «جستجوی رسید» کلیک کنید و سپس نام فایل دریافت شده از پایگاه را انتخاب کنید (نام این فایل معمولاً مشابه SchAccDelivery-1-3.zip می باشد)
- در صورتیکه فایل درست باشد لیست اسنادی که رسید آنها دریافت شده است نشان داده خواهد شد ( در شکل زیر داخل کادر قرمز رنگ نشان داده شده است)
- در نهایت روی دکمه «تائید» کلیک کنید .
6-2-تغییر کلمه عبور پایگاه
برای تغییر کلمه عبور پایگاه اینترنتی می توانید به دو روش عمل کنید :
1-از طریق وارد شدن به پایگاه مالی مدارس و انتخاب گزینه «تغییر کلمه عبور»
2-از طریق نرم افزار حسابداری و انتخاب منوی «ارسال و دریافت اطلاعات» و سپس زیر منوی «تغییر کلمه عبور اینترنت» (توجه کنید که باید به اینترنت وصل باشید)
6-3-ارسال و دریافت درخواست مجوز به پایگاه
با توجه به آئین نامه مالی مدارس هر سال سقف چک هائی که نیاز به مجوز اداره دارد تعیین می گردد ، این مبلغ در تنظیمات حسابداری مدرسه قرار می گیرد و سیستم برای هر چکی که مبلغ آن مساوی و یا بزرگتر از این مبلغ باشد درخواست مجوز می نماید.
لذا جهت صدور چنین چک هائی مراحل زیر انجام دهید:
- از منوی «مشاهده و صدور چک ها» زیر منوی «درخواست های مجوز چک» را انتخاب نمائید
- روی دکمه «درخواست جدید» کلیک کنید.
- در پنجره باز شده ی «مشخصات درخواست مجوز چک» ، صورتجلسه مورد نظر، مبلغ چک و توضیح مختصری در خصوص علت درخواست چک را وارد کنید.
- روی دکمه «تائید» کلیک کنید.
- اگر به اینترنت وصل هستید روی دکمه «ارسال درخواست ها به پایگاه » کلیک کنید.
- رمز عبور پایگاه را وارد کنید (این رمز کد پرسنلی مدیر مدرسه است )
- پس از ارسال درخواست ها به پایگاه ، مسئولین و مدیران مالی اداره آموزش و پرورش منطقه متبوع شما آن را بررسی و در صورت موافقت و تائید ، می توانید از همین پنجره و انتخاب دکمه «دریافت مجوز ها از پایگاه » آنها دریافت نمائید.
- اکنون هنگام صدور چک ،صورتجلسه ی را انتخاب کنید که به استناد آن صورتجلسه درخواست مجوز داده اید و اگر مجوز شما دریافت شده باشد ، صدور چک با موفقیت انجام خواهد شد.
6-4- دریافت اسناد حسابداری از پایگاه
اگر بنا به هر دلیلی اطلاعات شما در سیستم حسابداری حذف شوند و یا دچار مشکل شوند ، بهترین انتخاب ، بازگرداندن آخرین نسخه پشتیبان از اطلاعات می باشد و سعی نمائید همیشه از اطلاعات خود پشتیبان تهیه نمائید و در جائی خارج از سیستم (مثلاً روی سی دی ) نگهداری کنید.
اما اگر بنا به هر دلیلی نسخه پشتیبان نیز ندارید، در صورتیکه اطلاعات خود را به پایگاه ارسال کرده باشید می توانید آنها را مجدداً در سیستم خود دریافت نمائید.
برای اینکار موارد زیر را انجام دهید:
- ابتدا به اینترنت وصل شوید
- وارد سیستم حسابداری شوید
- از منوی «ارسال و دریافت اطلاعات» زیر منوی «دریافت اسناد حسابداری از پایگاه» را انتخاب کنید.
- گزینه «دریافت اسناد از اینترنت» را انتخاب کنید و سپس رمز ورود به پایگاه اینترنتی را نیز وارد کنید (معمولاً رمز ورود کد پرسنلی مدیر مدرسه است) و سپس روی دکمه «جستجوی اسناد» کلیک کنید.
- همچنانکه در تصویر می بینید، اطلاعات این مدرسه در هشت نوبت به پایگاه ارسال شده است و به ازاء هر نوبت فایل آن موجود می باشد، شما می توانید روی دکمه مشاهده اسناد کلیک کنید تا پنجره زیر باز و در آن اسنادی را که در هر نوبت ارسال کرده اید را ببینید و در صورتیکه اسناد مورد تائید شما باشد روی دکمه «ثبت اسناد در سیستم» کلیک کنید تا اسناد دریافت شوند.
7- مدیریت اموال
بخش اموال در نظر گرفته شده در این سیستم جهت جایگزین شدن با دفتر اموال مدارس پیش بینی شده است و در آن مدارس می توانند اموال غیر مصرفی موجود در مدارس مطابق دفاتر اموال خود در این سیستم ثبت و به پایگاه اموال اداره متبوع خود ارسال نمایند.
7-1- ثبت دفتر اموال غیر مصرفی مدرسه
- از منوی «مدیریت اموال» زیر منوی «ثبت لیست اموال» را کلیک کنید.
- در پنجره باز شده(شکل زیر) ، روی دکمه ی «ثبت اموال جدید» کلیک کنید.
- در پنجره اموال جدید از طریق فیلد «نوع کالا» ، نام مال مورد نظر را پیدا کنید.
توضیح 1: روش جستجو بدین صورت است که اگر چهار حرف از نام کالای مورد نظر شما وارد شود ، نام تمام کالاهائی که این کلمه در آن وجود داشته باشد به شما نشان داده خواهد شد و شما می توانید با وارد نمودن حروف بیشتر جستجو را محدودتر نمائید تا به کالای مد نظر خود برسید.
توضیح 2: برای هر عنوان کالا حداقل یک نام عمومی از آن کالا وجود دارد در صورتیکه نام کالای شما بطور دقیق در سیستم وجود نداشته باشد، می توانید از این نام عمومی استفاده کنید.
به عنوان مثال : اگر کالای شما "میز معلم" است، می توانید کلمه میز را جستجو کنید، اگر دقیقاً میز معلم وجود نداشت می توانید میز خالی را انتخاب و سپس در قسمت سایر مشخصات عنوان میز معلم را ذکر نمائید به شکل های زیر توجه فرمائید.
- پس از انتخاب نام کالا فیلدهای زیر را وارد نمائید
شماره برچسب : فیلد عددی است و اگر وجود نداشت لازم نیست وارد کنید.
تاریخ تحصیل : اگر در دفتراموال این تاریخ قید نشده ، تاریخ تقریبی دریافت این کالا ار وارد کنید.
قیمت خرید: اگر قیمت خرید یا هدیه کالا در دفتر اموال ثبت نشده ، قیمت ارزش فعلی کالا را وارد نمائید( قیمت ارزیابی و قیمت خرید می تواند متفاوت باشد)
مقدار /تعداد: تعداد کالا را وارد کنید (اگر برچسب وارد کرده اید تعداد را حتماً 1 وارد کنید)
- اگر مشخصات بیشتری از کالا را بخواهید وارد کنید روی دکمه «ثبت مشخصات بیشتر» کلیک کنید. تا پنجره زیر باز شود.
- پس از ثبت مشخصات کالا روی دکمه «تائید» کلیک کنید.
- پس از برگشت به پنجره ثبت مشخصات در نهایت روی دکمه «تائید» کلیک کنید تا مال مورد نظر شما ثبت گردد.
7-2- ثبت اموال غیر منقول :
برای ثبت اموا غیر منقول (امتیاز های آب و برق و ... ) مطابق روش زیر عمل کنید:
- از منوی «مدیریت اموال» زیر منوی « اموال غیر منقول» را کلیک کنید.
- در پنجره باز شده(شکل زیر) ، روی دکمه ی «افزودن اموال غیر منقول» کلیک کنید.
- در پنجره ی باز شده که مطابق امتیاز انتخاب شده می باشد مشخصات مال مورد نظر را وارد کنید. و سپس روی دکمه «تائید» کلیک کنید.
7-3- ارسال اطلاعات اموال منقول و غیر منقول ثبت شده به پایگاه
1-برای ارسال اموال ثبت شده (یا اصلاح شده) به پایگاه اموال ، روی منوی «مدیریت اموال» زیر منوی « ارسال لیست اموال به پایگاه» کلیک کنید.
2-نام کاربری و کلمه عبور پایگاه را وارد کرده و سپس روی دکمه «تائید» کلیک کنید.
| امتیاز : |
 نوشته شده در شنبه 1397/03/19 ساعت 21:54
نوشته شده در شنبه 1397/03/19 ساعت 21:54
ارسال نظر برای این مطلب
این نظر توسط لنگرود در تاریخ 1401/02/08 و 10:44 دقیقه ارسال شده است
سلام عالی بود من که هیچی بلد نبودم بسیار زیاد یاد گرفتم














